- Unzip Zip File Mac Terminal
- Compress File Mac Terminal Download
- Compress File Mac Terminal File
- Compress File Mac Terminal Linux
- Compress File Mac Terminal

To compress files in a TarGZ archive, open up a terminal window by pressing Ctrl + Alt + T or Ctrl + Shift + T on the keyboard. From there, make use of the tar command example below to learn how to compress files and folders. How to compress and uncompress files and folders in the Terminal in macOS Big Sur March 14, 2021 - Leave A Comment Since macOS is based on Unix there are a number of ways to compress files and folders within the filing system using Unix based application code, below are a few options using the Terminal or command line interface (cli). However, you only need to type ifconfig at the terminal to view a detailed list of information for all of the network devices connected or integrated into your Mac. That includes IP and MAC addresses, current device status, and more. You can view specific information by listing the device id (for example, ifconfig en0) instead. How to compress a whole directory in Linux or Unix. You need to use the tar command as follows (syntax of tar command): tar -zcvf archive-name.tar.gz directory-name Where,-z: Compress archive using gzip program in Linux or Unix-c: Create archive on Linux-v: Verbose i.e display progress while creating archive-f: Archive File name.
Create a password-protected ZIP file in OS X. To create a password-protected Zip file in OS X, you can use the Terminal and you don’t need to download any other programs. First, place all of the files that you want to compress into a single folder, and then rename that folder to the name that you want your ZIP file to have. Open the Terminal.
Since macOS is based on Unix there are a number of ways to compress files and folders within the filing system using Unix based application code, below are a few options using the Terminal or command line interface (cli). The default command line application interface in macOS is the Terminal and is stored in /Applications/Utilities.
File and folder compression saves on file size and ensures the contents are captured and delivered or stored as one monolithic file. A compressed file which contains files and folders is generally referred to as an archive. Here are some built-in compression applications you can use including zip, tar, gz, bz2, gz and dmg.
Unzip Zip File Mac Terminal
ZIP – Cross Platform
Compress File Mac Terminal Download
First up is ZIP one of the most commonly used compression techniques used across all platforms
To compress
To extract
If you want to make a zip without those invisible Mac resource files such as “_MACOSX” or “._Filename” and .ds store files, use the “-X” option in the command so:
TAR.GZ – Cross Platform
Second up is TAR, an old favorite on Unix/Linux – you add the GZ for the compression – compresses tighter than zip
To compress
To extract
TAR.BZ2 – Cross Platform
A variation on TAR GZ but with better compression than both tar.gz and zip.
To compress
To extract
GZ

Without the tar
Compress File Mac Terminal File
To extract
DMG – macOS Only
Compress File Mac Terminal Linux
This one is macOSnative only – for a GUI interface use /Applications/Utilities/Disk Utility – for command line use:
To create
To mount
To view
Compress File Mac Terminal
To Eject
You can also use a number of different formats for creating a .dmg
- UDZO – Compressed image (default)
- UDRO – Read-only image
- UDBZ – Better compressed image
- UDRW – Read/Write image
- UDTO – DVD disk image
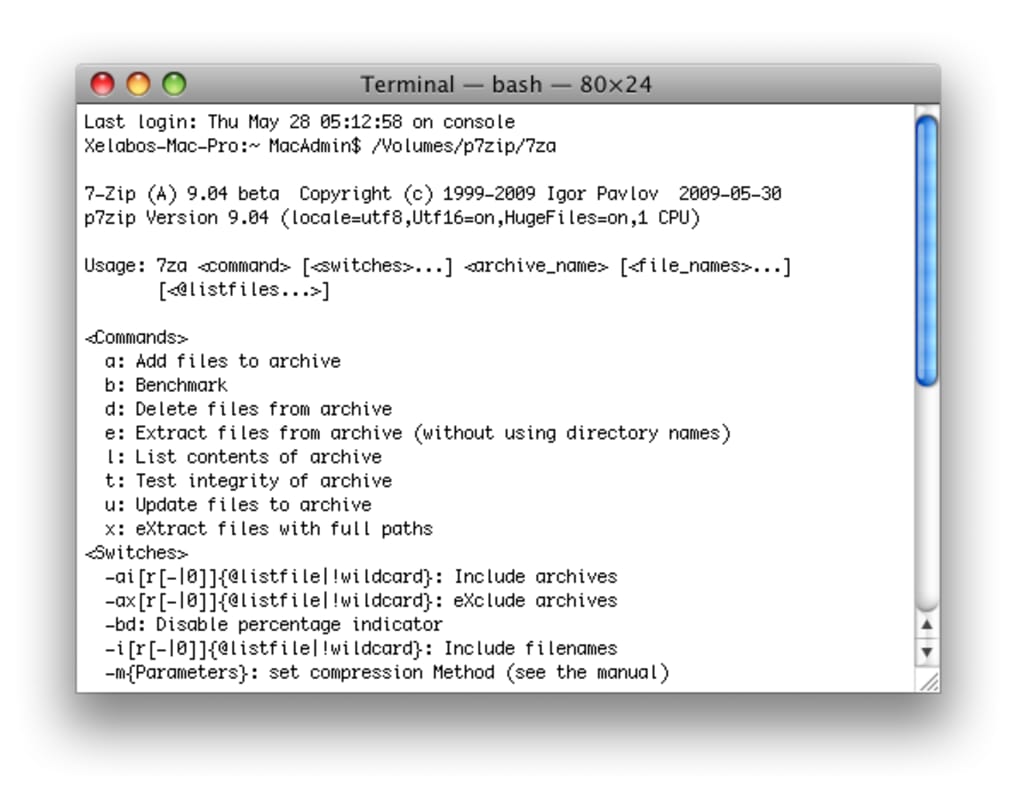

That’s the low down, the more common compression packages available will typically be covered in one of the above.
