You set your Mac or Macbook which disk to start up from when more than one startup disk is connected. This works for USB drives including the NinjaStik
For 2018 to 2020 Macs with the Secure Boot T2 Chip, see the 2020 Macbook Pro Boot from USB instructions.
A “startup disk” is a volume or partition of a drive that contains a bootable operating system.
Otherwise, call a friend who also owns a Mac and ask nicely to use theirs to make the bootable USB stick. In the Mac App Store, download the operating system installer. To quit the installer if it tries opening automatically, hit the “ESC” key on your keyboard. Boot Camp Assistant helps you install Windows on your Intel-based Mac. The installation process depends on your Mac model. You might need a USB drive.
You can set your Mac to automatically use a specific startup volume, or you can temporarily override this choice at startup.
The adapters and cables in this article work with these Mac computers and iPad Pro devices: Mac models that have Thunderbolt 3 ports. These ports support both Thunderbolt 3 and USB-C connections. Mac models that have a USB-C port. This port supports USB-C connections. IPad Pro models that have a USB-C port. This port supports USB-C connections. I can’t get my Mac to boot into DFU mode. This is the toughest part of the whole process as I mentioned above. Keep trying the steps I listed above. Sometimes it takes multiple attempts to get his to work. You can use System Information to see if the USB-C port lists your Mac in DFU Mode. You set your Mac or Macbook which disk to start up from when more than one startup disk is connected. This works for USB drives including the NinjaStik For 2018 to 2020 Macs with the Secure Boot T2 Chip, see the 2020 Macbook Pro Boot from USB instructions.

- From the Apple menu choose System Preferences.
- Click the Startup Disk icon in System Preferences, or choose View > Startup Disk.
- Select your startup disk from the list of available volumes.
The next time you start up or restart your computer, your Mac starts up using the operating system on the selected volume.
Temporarily change your startup disk with Startup Manager
Startup Manager allows you to pick a volume to start from while the computer is starting up.
Use these steps to choose a startup disk with Startup Manager:
- Turn on or restart your Mac.
- Immediately press and hold the Option key. After a few seconds, the Startup Manager appears. If you don’t see the volume you want to use, wait a few moments for Startup Manager to finish scanning connected drives.
- Use your mouse or trackpad, or left and right arrow keys to select the volume you want to use.
- Double-click or press the Return key to start up your Mac from the volume you selected.
If you have an optical drive connected to your computer, you can insert an installation disc to see it in Startup Manager. You can also attach FireWire or USB external hard drives that contain an operating system to add to the list of startup volumes.
Startup Manager automatically adds bootable volumes as you connect them.
How To Boot From Usb In Mac
Restart in OS X from Boot Camp
If you have started up your Mac in Windows using Boot Camp, you can use the Boot Camp system tray to switch your startup disk default back to OS X.
- In Windows, click the Boot Camp icon in the system tray.
- From the menu that appears, choose Restart in OS X.
Start from OS X Recovery
You can also start your Mac from OS X Recovery or Internet Recovery if your Mac was manufactured after 2011.
To start your Mac from the Recovery System, use these steps:
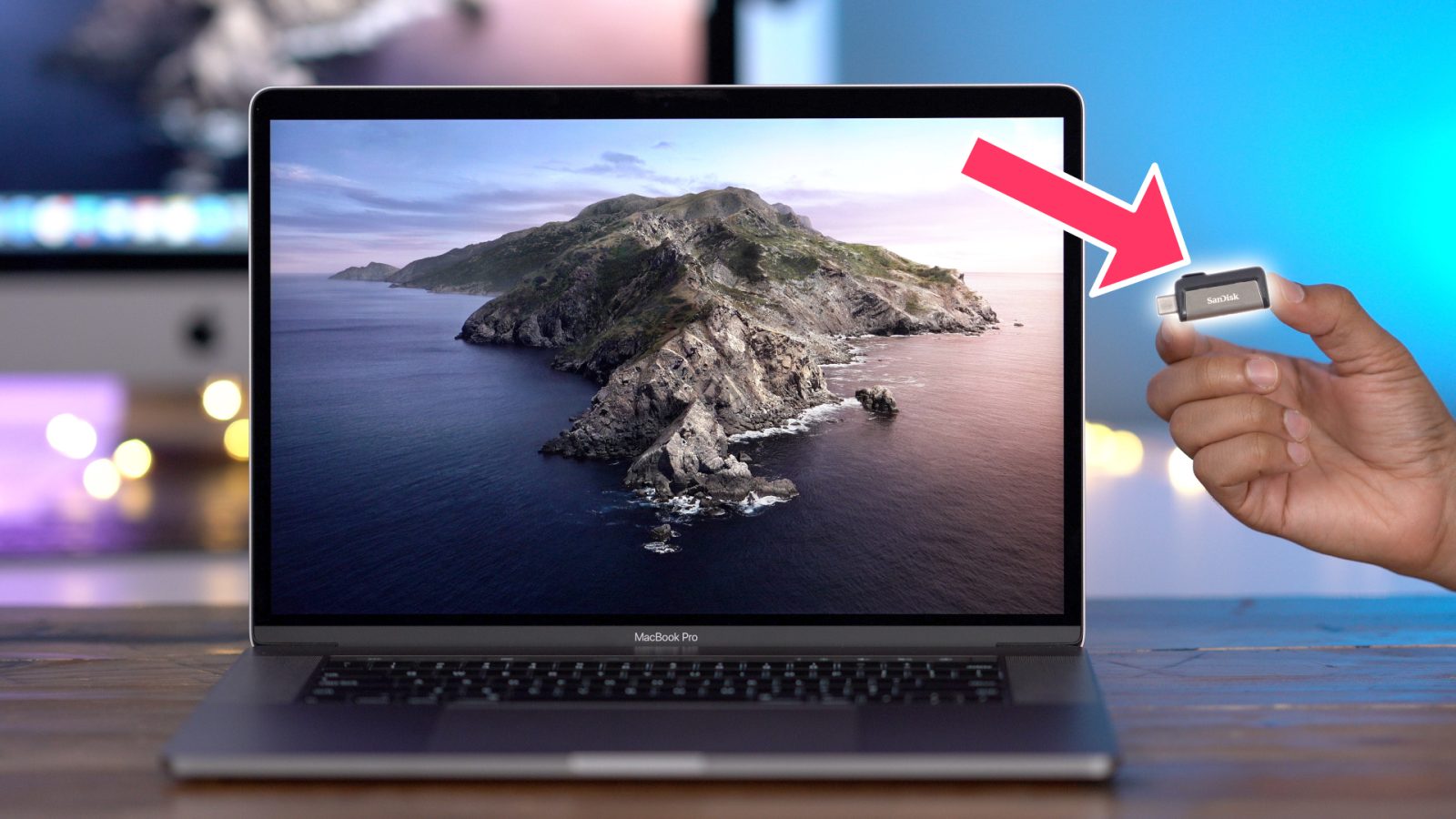
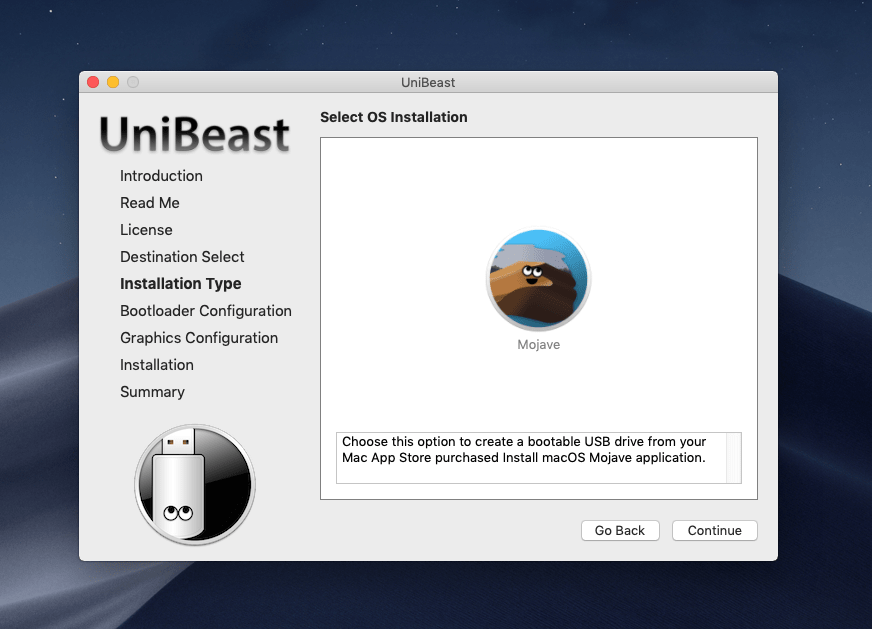
- Start up or restart your computer.
- Hold down the Command and R keys on your keyboard until you see the Apple logo appear onscreen.
If you don’t see a volume listed
If you don’t see the volume you want to start your computer from, check the following:
- If you’re using an external drive, make sure it’s connected and turned on.
- Make sure you’ve installed an operating system, like OS X or Windows on the drive you’re trying to start from. Volumes that don’t contain a valid operating system aren’t listed in Startup Disk or Startup Manager.
- If you’ve installed an operating system on a drive but it isn’t listed, the volume you’re trying to start from might need repair. If the volume contains OS X, start your computer from OS X Recovery and use Disk Utility to repair the volume, or reinstall OS X on the volume using the Recovery System.
- Depending on the Mac you are using and the version of OS X that is installed, the Recovery System volume (Recovery HD) might not show up in Startup Manager. Press Command-R during startup to start your Mac from the Recovery System.
For 2018 / 2019 Macbook Pro with the Secure Boot T2 Chip, see the 2018 Macbook Pro Boot from USB instructions.
Boot Camp Assistant User Guide
Boot From Usb In Macos
You can use Boot Camp Assistant to install Windows 10 on your Intel-based Mac.
Install Windows on your Mac
Depending on the model of your Mac, you might need an external USB drive to install Windows (you’re asked for one when you prepare your Mac for Windows if it’s required). Newer Mac models—with OS X 10.11 or later—use the internal drive to temporarily store the items you need to install Windows and don’t require a USB drive. To find out whether you need an external USB drive, see the “Learn more” section in the Apple Support article Install Windows 10 on your Mac with Boot Camp Assistant.
To install Windows on your Mac, do one of the following:
If your Mac doesn’t require an external USB drive: Follow the instructions in Install Windows on your newer Mac using Boot Camp.
If your Mac requires an external USB drive: Follow the instructions in Install Windows on your older Mac using Boot Camp.
Set the default operating system
After installing Windows, you can set the default operating system to either macOS or Windows. The default operating system is the one you want to use when you turn on or restart your Mac.
In macOS, choose Apple menu > System Preferences, then click Startup Disk.
Click the lock , type an administrator name and password, then click Unlock.
Select the startup disk that has the default operating system you want to use.
If you want to start up using the default operating system now, click Restart.
The next time you turn on or restart your Mac, it starts up using the default operating system.
Boot From Usb Program
